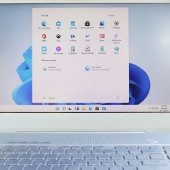
Remove crapware
Like its predecessor, Windows 11 generates revenue for Microsoft through the inclusion of shortcuts on the Start menu during every new installation. These are third-party apps and services such as Spotify, Instagram, TikTok, and Facebook that pay Microsoft in exchange for the exposure. However, these apps can take up disk space and decrease your computer’s performance.
Fortunately, these apps can be removed directly from the Start menu by following these simple steps:
- Right-click on the icon of the app you want to remove and click Uninstall.
- On the dialog box that appears, click Yes to confirm your choice.
Repeat this process if you want to remove more than one program.
Turn on Windows Sandbox
Windows Sandbox lets you set up a secure virtual machine (VM) without any complex configuration. This VM is completely isolated from your main system, allowing you to test unknown apps or visit suspicious websites without any risk. Once you're done, simply close the sandbox and it will disappear completely, leaving no traces of your experimentation.
Unlike Hyper-V, Windows Sandbox utilizes the same virtualization features such as virtual hard drives and virtual switches, but you don't need to turn on Hyper-V, and it uses only a small amount of system resources. Here’s how to turn on Windows Sandbox.
- Click on the Search bar and type "Windows Features" to access the "Turn Windows Features On Or Off" dialog box.
- Scroll down to the bottom of the list and click the checkbox next to the "Windows Sandbox" feature.
- After restarting, you'll find a Windows Sandbox shortcut on your Start menu.
It's important to note that Windows Sandbox sessions are completely stripped down and contain few Microsoft apps. You can use the Windows Clipboard to copy and paste URLs into Microsoft Edge or to copy program files for further exploration within the sandbox.
Remove items from the taskbar
Windows 11 comes with a default taskbar setup that includes a search button, a task view button, and widgets. If you find these items distracting, you can clean up your taskbar by going to Start > Settings > Personalization > Taskbar and sliding all four switches to the left to remove the said items.
In addition to removing these shortcuts, the taskbar settings page provides more customization options. Users can expand the Taskbar Corner Overflow section to control which icons appear on the right side of the taskbar by default. Furthermore, those with multiple displays can click Taskbar Behaviors to adjust how the taskbar works on a second monitor.
Setup OneDrive
Microsoft's cloud storage service, OneDrive, comes integrated with Windows 10 and 11. During your computer's initial setup, you will be prompted to configure OneDrive, which will automatically connect if you sign in with your Microsoft account. To modify your settings, click the corner overflow icon, represented by an arrow, located in the right corner of your taskbar. Next, click on the OneDrive icon, which resembles a cloud, to open the OneDrive flyout.
Once opened, go to Help & Settings > Settings > Sync & Backup. Here, you can choose which files and folders you want to back up to OneDrive. You can also save images and videos from devices connected to your PC.
By following these steps, you can ensure that your experience with Windows 11 will be as smooth as possible.
If you want to learn more about how to get the most out of Windows 11, call our experts today.

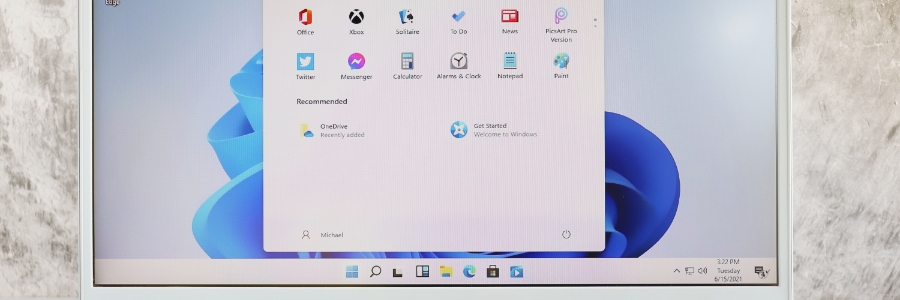
You must be logged in to post a comment.